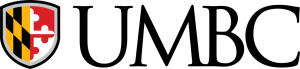Follow the instructions below to add a graphic to an email signature in two common email platforms.
In Gmail
- Right click the logo image and save it to your desktop.
- Log on to your Gmail account and click on the widget-shaped settings tool in the upper right-hand corner. Click “settings.”
- Scroll down to the “Signature” section and drag the graphic from your desktop into place in your signature. (Alternatively, you may use the “Insert Image” tool in the toolbar above the signature area, which looks like a mountain, to choose the graphic from your desktop.) Use the type tools to add in type and/or web links. (If Gmail doesn’t give you a drag and drop option, you can also copy and paste in the image’s URL: https://styleguide.umbc.edu/wp-content/uploads/sites/113/2019/01/UMBC-primary-logo-RGB.png.) You may also need to re-size your image in Gmail; just click the icon and choose your preferred size.
- Scroll to the bottom of the page to save.
In Outlook 2010
- Click on File > Options > Mail.
- Look for “create or modify signatures to messages,” and click on “signatures.”
- Go to your signature and click where you would like the UMBC logo to appear, and then click on the picture icon. Browse and insert your picture, then save.